ラスタ図面のトレース(測量図面編)
-
概要
ここに説明する方法は、ラスタ図面上に基準点や境界点などの図面の基準となるポイント(座標グリッドでも良い)が図示されている事、またこれらのポイントの測量座標値が必要です。
スキャナーを使用して読み取ったラスタ図面は、原稿の状態によって異なりますが、多かれ少なかれ歪みや伸縮が存在します。この歪みや伸縮を出来るだけ補正を行うために一枚のラスタ図面に対して3点~4点(出来れば4点)の基準となるポイントが存在することが望ましいです。
(HO_CADPaoは「一点固定+大きさと回転」と言う方法も有ります。)補正後のラスタ図面を背景画像として「線引」コマンド等によって、トレースを行っていきます。以下の順に説明します。
HO_CADpaoでラスター図面のトレース手順
1.スキャニング-ラスタデータ(図面)の取得
トレースを行う紙図面等をスキャナーを使用してラスタ図面を取得します。
スキャナーから読み取る時に原稿となる図面の状態を考慮して適宜、解像度を指定して読み取りを行います。一般的には、200dpi~400dpiで良いと思います。
次に進む前にスキャニングによって得られたラスタ図面のドキュメントサイズ及び解像度を確認しておきます。

【図1】画素数(ピクセル)、解像度dpi、ドキュメントサイズ
W(mm)との関係
W=(Wpix×25.4)/dpi
H=(Hpix×25.4)/dpi【図2】Adobe Photoshopで画像解像度を確認する画面。
W(mm)=(7085×25.4)/300=599.86mm
スキャニングを行う時に読取解像度と同様に重要な事が「色深度」です。
デジタルカメラで撮影したカラー写真は、一般的に「24ビットカラー」と呼ばれるRGB各色8ビットの色深度を持っている画像データです。トレースを行う紙図面をスキャニングする場合には用紙の大きさにもよりますが、出来るだけカラーを避ける事、また解像度も必要以上に上げない事が重要です。
処理するパソコンの性能にもよりますが、A1図面であれば解像度が300dpi程度を上限として、ファイル形式を白黒2値のTIFF-G4が良いと思います。
(白黒2値以外では背景色の透明化と色指定が出来ません)2.基準ポイントの座標値入力
【図3】新規図面の縮尺、用紙、単位を設定します。
また、ラスタ図面を配置する時の基準となるポイント(既知点)の測量座標値を[測点一覧表]から入力します。【図4】(1)測点一覧表から既知点の座標値を入力します。
X,Y,Zを直接入力出来ますが、(2)SIMAファイル等のデータが有る場合にはインポートする事が出来ます。
3.測量座標系の設定(北方向+Xと原点の設定)

【図5】サンプルは斜方眼のラスタ図面(方位マーク北が約109度回転)です。
「測点一覧表」から基準ポイントの座標値を入力した状態でHO_CADPao新規図面には入力された基準ポイントが表示されています。この状態では北方向(+X方向)が新規図面の上方向になっていますので、測量座標系の設定を実行してラスタ図面と同じように斜方眼を設定します。
回転角度が予め分かっている場合には、その回転角度をキーボードから入力すれば良いのですが、数値で分からない場合にはラスタ図面上の座標グリッドや方位マークを使用して北方向(+X方向)を指示する事になります。
※ 座標グリッドも方位マークもラスタ図面上に無い場合には基準点や境界点等の座標値が分かるポイントを使用してX・Y座標差から+X方向を計算します。
3-1.ラスタ図面の方位マークから北方向を指定する方法
【図6】HO_CADPaoでラスタ図面を読込むには「読込位置」を指定する必要が有るのですが、ラスタ図面の大きさ(ドキュメントサイズ)の四角形を作図(四角形の作図方法は省略)してから、その四角形の左上・右下を指示する方法が分かり易いと思います。
《ラスタ図面読込》[画像等R]→[1画像読込]→1[読込位置始点 読取R]→2[読込位置終点 読取R]→[ダイアログボックスで読込むラスタ図面ファイルを開く]
この段階で図6の状態になります。次に座標系の設定を行います。《北方向の設定》[測量b]→[3座標系設定]→[1図面上の北方向設定]→[1マウス角度R]→この段階でメニューバーが「1計測方法【X軸基準】」になっている事を確認して3[原点マウス指示任意L]→4[角度点マウス指示任意L]、この段階で北方向(+X方向)が方位マークの方向に設定(回転)されます。
何度回転したのかを確認したい場合には、再度[測量b]→[3座標系設定]→[1図面上の北方向設定]に進めば、指定角度=[***.*******]に表示されます。3-2.ラスタ図面の座標グリッドから北方向を指定する方法
事前にラスタ図面の座標グリッド等に従って[線引X]コマンドにより北方向の線分を作成しておきます。
その後、[図6]において、5[原点マウス指示読取L]→6[角度点マウス指示読取L]で北方向を指示する方法がより正確に北方向を設定出来ると思います4.座標原点を指定する方法
上記の3-1または3-2によって測量座標の北方向(+X)を設定する事が出来ました。
既に基準点などの測点が入力されていると自動的に入力済み基準点全体の中心位置が図面の中心に表示されていると思います。もしも測点が入力されていて表示されていない場合には[測量関係の設定]画面で非表示に設定されて無いか等を確認してください。
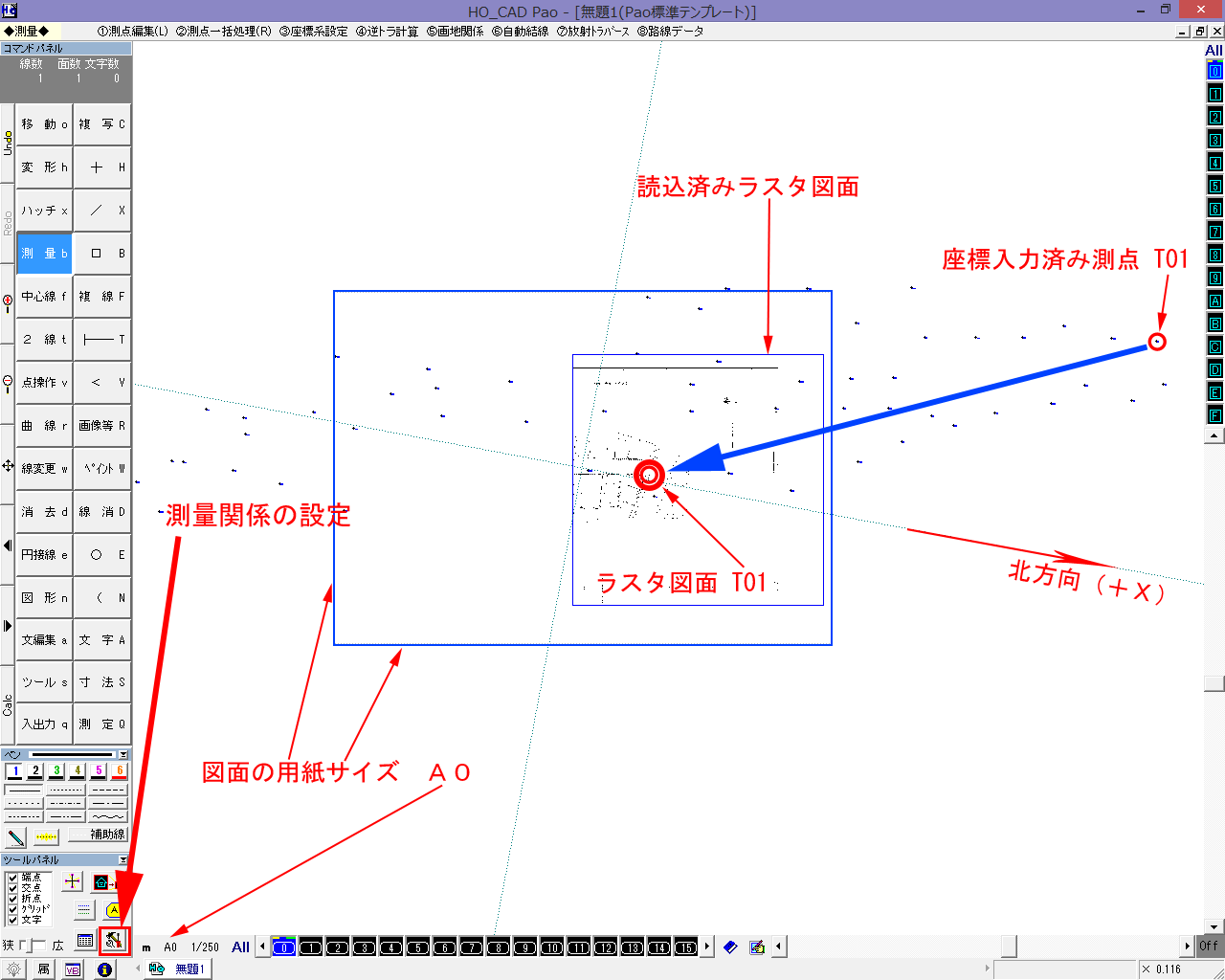
【図7】座標入力済みの測点「T01」が用紙サイズ枠の外に表示されています。座標原点をラスタ図面に表示されている「T01」を指示し、その座標値を「測点参照」画面から「T01」を指定すると入力済み測点T01がラスタ図面T01に設定されます。
【図8】座標原点マウス指示を出来るだけ正確に実行するために、ラスタ図面の該当部分を十分拡大表示してから実行します。
《座標原点を指定する》[測量b]→[3座標系設定]→[座標原点マウス指示任意L]マウスでラスタ図面上のT01を指示します→[測量基点座標入力]画面が表示されるので[参照]クリック→[測点参照]画面が表示されるので測点名T01を指定[OK]→[測量基点座標入力]画面に戻り[OK]クリックすると、入力済み測点T01がラスタ図面T01に設定されます。
【図9】斜め方眼のラスタ図面の北方向の設定と座標原点の設定が終了したので、一応この状態でHO_CADpao新規図面にラスタ図面が配置できたことになります。
配置して座標系設定を完了しても原点として指定した測点はラスタ図面と合致していますが、それ以外の測点は紙の伸縮やスキャニング、北方向設定の誤差などによってズレが生じています。
※ HO_CADPaoではこのズレを出来るだけ少なくするための[変換点を指示して補正する]機能を備えているので、下記5.以降でこの機能を使用して補正を行っていきます。
5.ラスタ図面を配置(およその位置に配置する)
前記3.4.において「測量座標系の設定」でラスタ図面を配置するおよその位置は既に判っているので、その位置にドキュメントサイズの四角形を作成してラスタ図面を配置します。

【図10】2枚のラスタ図面を設定済み測量座標のおよその位置に配置したところです。
拡大図のようにズレが有るので、変換点を指示して補正を行います。6.ラスタ図面を設定済み測量座標に補正
《変換点を指示して補正》[画像等R]→[マウス指示編集L]補正するラスタ図面を指示する→[1変換点指示補正]→[補正返還前1点目マウス指示L]一点目のラスタ図面上のT29-1マーク中央をマウスで左クリック→[補正返還後1点目マウス指示R]一点目の既知測量点のT29-1マーク中央をマウスで右クリックします。
一点目の指示が完了すると「変換リンクテーブル」画面が表示されます。以後、同様に二点目、三点目、四点目の変換点を指定します。
【図11】四点目の指示が完了した段階で(1)のリストボックスを確認すると、「アフィン変換」が有効に設定されています。
その他の変換方法は指示した変換点の数によって変わってきます。
ここでは四点指示なのでアフィン変換で「アジャスト実行」ボタンをクリックして補正を実行します。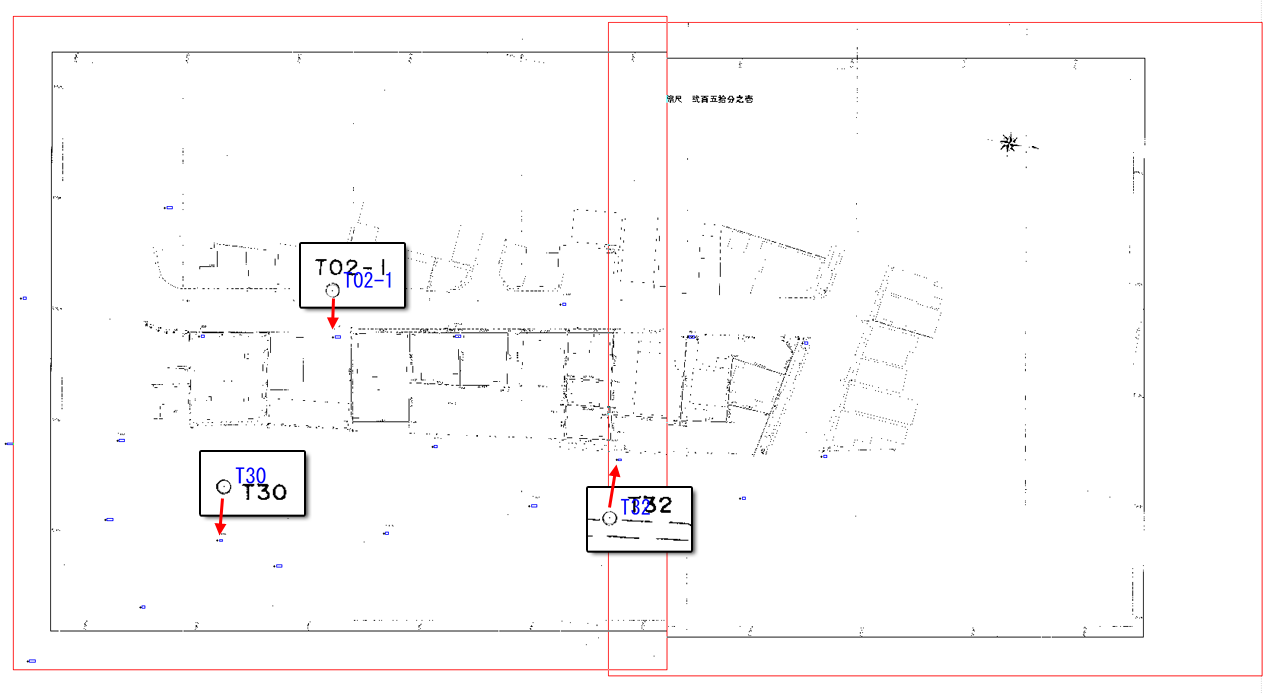
【図12】四点指示で変換を実行した結果、指示した四点以外の測点についても良好な結果で変換が完了しました。
大判スキャニング作業の原稿図面の状態によっては不規則なズレが生じる事も有ります。出来るだけ折り目や伸縮などが無い状態の原稿図面をスキャニングする事によって良好な結果を得る事が出来ます。
同様に残りの一枚のラスタ図面も四点指示で補正を実行します。7.ラスタ図面の背景色をトレースし易い色に変更
【図13】《ラスタ図面の背景色を変更する》[画像等R]→[マウス指示編集L]背景色を変更するラスタ図面をマウスで指示する→[ALTキー]オプションパネルを表示する→1[背景色を透明]をチェック→2[モノクロ画像の色]→3背景色に指定する色を選択します。
同様に右側のラスタ図面も背景色を変更します。
ここでは、補正したラスタ図面がどの程度のズレが発生しているのかを判りやすく表示するために、左右の背景色を異なる色に変更してみました。少しズレが発生していますがおおむね良好な結果になっています。8.「線引」コマンド等によってトレースを行う
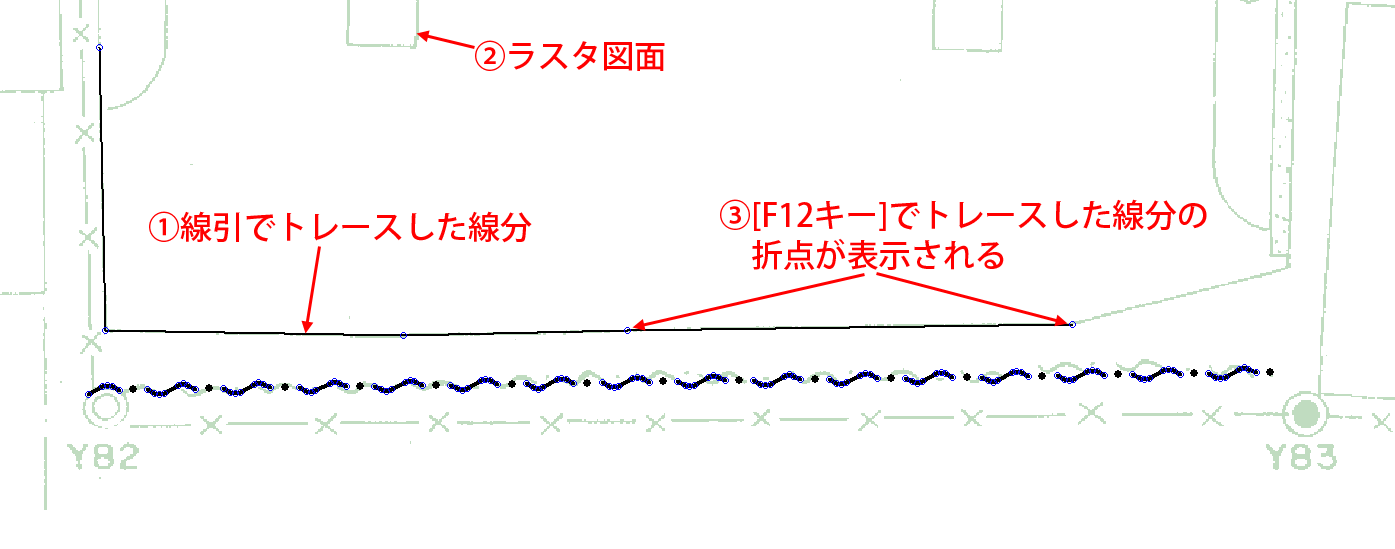
【図14】ラスタ図面の背景色が薄緑色に設定されているためにトレース済み箇所と、まだトレースしてない箇所とが判りやすい状態です。
測量図面のトレースを行う場合には[+H]、[/X]、[□B]、[複線F]、[○E]、[(N]等のコマンドを使用します。
その他に[変形h]や[図形n]を使用すると生け垣、コンクリート被覆、有刺鉄線、地類分類、電柱、マンホール等を素早く作図する事が出来ます。
HO_CADPaoはこれらの便利な機能「線変形マクロ、図形」をユーザーが自由に作成する事が出来ます。
【図15】[図形]機能を使用して、[大縮尺(地図情報レベル500)地形図図式]を登録した例です。
